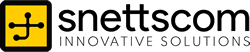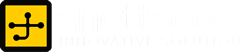The intrigues of a Windows 7 HomeGroup
by snettscom
In this article I will take you through the creation and configuration of a HomeGroup in Windows 7.
Windows 7 comes with a new networking feature called HomeGroup that is designed to offer the features of a traditional domain but is much easier for an average user to configure.
This is a great article for IT pros to familiarize themselves with this new Windows 7 feature, since you never know when you will run across it in the future. It does not matter whether you support home clients or just your family and friends networks.
Before I delve further into the article, I will briefly take you through the workings of the Windows7 HomeGroup. The Windows 7 HomeGroup is typically a peer-to-peer network that is similar to a standard peer-to-peer workgroup on the surface, but behind the scenes shares some of the networking functionality of a domain. For instance, the computers in a HomeGroup have an inherent machine trust and there are consistent user identities throughout the network.
Firstly, you must realize that only computers running Windows 7 are able to participate in a HomeGroup. As a requirement for the proceedings in this article: you must have at least two computers both running Windows 7. Secondly the creation of a HomeGroup is only possible through the Home Premium, Professional, Ultimate or Enterprise Editions of Windows 7. However, you can join the HomeGroup from any other version. Furthermore, machines can only belong to only one HomeGroup at one time.
Machines that are already joined to a domain can belong to a HomeGroup with some minor restrictions. First, if your Windows 7 system is connected to a domain, you can join a HomeGroup but you cannot create one. Second, you can access files and see resources from other users in the HomeGroup but cannot share your own files and resources with the HomeGroup.
Another thing to take note of is that in order to create and join a HomeGroup your network adapter must have IPv6 enabled.
This is just a summary of the process of creating and configuring HomeGroups in Windows 7, if you want detailed information you can read this article on the Microsoft website by Gloria Boyer. or this one by TechRepublic’s Greg Shultz.
In the installation process of Windows 7 there is an option of creating a HomeGroup, but you can still set this up later in case you skip it initially. I will assume that you are setting up the HomeGroup from already pre-installed Windows 7 machines. To create the HomeGroup, there must be more than one machine on the network, your network location must be configured as Home and not Work or Public.
Step One:
Access the Control Panel, type Home in he search box, when HomeGroup appears select it.
The initial HomeGroup window will appear and you will most likely be informed of the absence of a HomeGroup on the network with some brief intro to its features and helpful links.
Step Two:
Launch the wizard by clicking on the Create a homegroup button. You will then be prompted to choose what libraries, or types of files, printers you want to share across the HomeGroup.
Once you have made the choices, Windows 7 will create the HomeGroup and a HomeGroup password and send it to other users of the HomeGroup.
Step Three:
Click on finish to complete the process of the HomeGroup creation.
Additional operation in relation to the created HomeGroup
There are other settings you can configure in relationto the HomeGroup you have created. e.g, you can limit or expand the shared libraries as well as enable and customize the media streaming feature of Windows Media Player.
Most important are the settings for viewing or changing the HomeGroup password, leaving the HomeGroup, changing Advanced sharing settings and starting the HomeGroup troubleshooter. Check out the articles I mentioned earlier for a detailed description of each option. Once you’re finished on this screen you can click Save changes.
Joining a second computer to the HomeGroup
Step One:
Open the Control Panel and select the HomeGroup option. You should be immediately alerted to the fact that a homegroup has been created on the network.
Step Two:
Click on the Join Now button to continue.
You’ll be prompted to choose what types of files and devices you want to share to the homegroup.
After you’ve made your choices, you will have to provide the HomeGroup password we generated earlier. Keep in mind that the password is case sensitive. Click Next, and you should see a window letting you know that you’ve successfully joined the HomeGroup.
Once joined, you can easily access the shared folders on other computers in the HomeGroup. Launch Computer and expand the HomeGroup section in the Navigation pane. When you do, you’ll be able to see other systems in the HomeGroup and access their shared libraries.
Please note the expanded Network tree in the Navigation pane. It is a functioning peer-to-peer WorkGroup consisting of Windows XP and Vista systems as well as the Windows 7 systems that are participating in both the peer-to-peer WorkGroup and the HomeGroup.
Now you are able to access the Shared Libraries of the other user of the HomeGroup. When setting up a HomeGroup we are able to choose which Libraries to share. The libraries you chose are now accessible by other users of the HomeGroup but with a few restrictions.
Restriction One:
Files in your personal folders like My Documents or My Pictures are shared with read-only access. Other user of your HomeGroup can open and save copies to their hard drives. They just can’t make changes to the original files in your personal folders.
Restriction Two:
The whole scenario changes with public folders (Public Documents or Public Pictures) are shared with read/write access meaning anyone within the HomeGroup can access, edit and even delete the files.
Sharing files that aren’t in the Library is easy you just have to add the files or folders to the Library. Right-click the folder access the Include in Library sub-menu and select and exiting Library to whcih you want to add that folder or create a new Library in which to share them.
Please note, HomeGroup users are not restricted to sharing within the Libraries but can share foldes directly through the Share sub-menu. Just right-click the folder access the Share WIth sub-menu and select one of the four options available. The options that apply for HomeGroups are: Nobody, HomeGroup (Read) and HomeGroup(Read/Write). When you select the Specific People option, you choose to share the folder with users who have accounts on your computer.
With Windows 7 HomeGroups you have a flexible means to customizing file access. And thanks to this article you can now easily set this up on your computer. Like I mentioned earlier you can refer to the linked articles for further information on HomeGroups.
I hope you enjoyed this article on HomeGroups please do leave your comments.
Recommended Posts


The Perfect Cygwin Setup for Windows
3rd January 2014
Evil Maid: Where is your portable machine?
15th February 2011