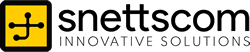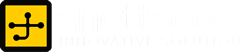Joining an Ubuntu workstation to a Windows Workgroup
by snettscom
Ubuntu is a reputable operating system and is used by millions of users because of its speed, flexibility and efficiency. To make matters worse for other competing operating systems and better for the Ubuntu distro it is free off charge. Ubuntu is built to be fast, simple and very easy to use especially if you are green in the world of Linux kernel based operating systems. If you have been working with Microsoft operating systems, then you would assume that working with Linux will be difficult especially because you are used to the infamous Windows, the Microsoft GUI (Graphical User Interface) for this line of operating system. More savvy information technology gurus, know that this is not the case with most Linux based operating systems nowadays if not all.
Another thing that is amazing with Ubuntu is its cross-operating system compatibility in protocols like samba share to allow you to share files from a Windows computer or file system support – Ubuntu, allows you to access Windows file systems without having to install supporting utilities or anything. Right from your installation you will be able to see and access Windows drives which The Microsoft team didn’t think of including in their design.
So with this post I will go the extra mile for the Microsoft punks and show you how to access an Ubuntu workstation from a Microsoft Windows Workstation.
Installing Samba
First, you will need to download and install samba. Fire up a terminal in your Ubuntu operating system and type the following command:
sudo apt-get install samba
You will need your sudo password for this.
Configuring Samba
Once this is complete, Samba will now be installed and waiting for your configuration. Using nano open up the config file by typing the following command.
sudo nano /etc/samba/smb.conf
This will load the config file ready for you, to make your changes. Find the line workgroup = WORKGROUP and change it according to your Windows network workgroup. Once done press Ctrl + X and commit the changes when it asks whether you want to save the changes or you can just press Ctrl + O or just press F3 to write the current file to disk. You can then exit.
You are now done with the configuration of Samba, we now need to restart the service so that the changes will be reflected on the network.
sudo service samba restart
Your Ubuntu machine should now be accessible to Windows machines within the same workgroup. You can even now share files, which is a simple process using Naulitus File Manager. Just right click the folder you want to share and click on Sharing Options and set your preferences, whether you want the other users to be able to change your files or if the folder will be accessible to anyone without an account.
Ubuntu is a favorite because of its flexibility, I believe I have mentioned this at the beginning of this post and as such the next release will definitely have an easier way of joining a windows workgroup without having to open up a command line.
Recommended Posts


How to Stay Organized with Microsoft Edge Vertical Tabs
9th March 2021


The Perfect Cygwin Setup for Windows
3rd January 2014