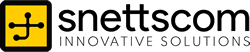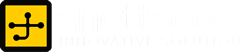How to find messages quickly with an All Mail folder in Outlook
by snettscom
Creating folder and sub-folders in our e-mail clients and now even commercial e-mail providers such as Yahoo and Google has proven to be effective in sorting out your e-mail messages in organized and manageable formats.
However, when it comes to searching for a specific e-mail message that is probably within some sub-folder somewhere you will have to go through each and every folder unless you know exactly where the e-mail message is. The numerous folders inhibit the ability to view all of your, as a whole.
In this HOWTO we will create a special folder in Microsoft Outlook that will help us in searching for an e-mail message without having to recurse into the folders and subfolders.
- In the Mail window, select New from the File menu. Then select Search Folder. Or press Ctrl+Shift+P.
- In the resulting New Search Folder dialog box, double-click Create A Custom Search Folder in the Custom section.

Create a Custom Search Folder
- Give the new search folder an appropriate name, such as All Mail.


Give the Search Folder a name i.e. All Mail
- Click Browse.
- By default, Outlook will include Personal Folder and all its subfolders. To omit the Junk E-mail folder, uncheck it. You might want to uncheck more than just the Junk E-mail folder. It will be easier to start with all mail and uncheck a few specific folders to exclude.
- Click OK twice. Outlook will warn you that it will include all mail in all selected folders, click Yes. Because that is exactly what we want.
- Click OK to return to the Mail window.
Depending on the amount of mail you have, the process of creating this new search folder could take a few minutes. When Outlook is done, the All Mail search folder will contain a shortcut to every message in your Personal Folders (or the folders you selected). Use this search folder for global searches rather than repeating the same search task on individual folders. By default, Outlook sorts the new search folder by the In Folder field, not by folder structure.
This process will not include messages in the Inbox, Sent, or Deleted folders, but you can include them by checking them in step 5.
Recommended Posts
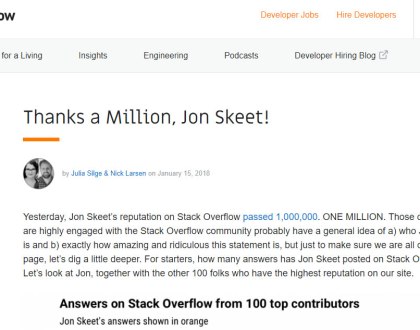
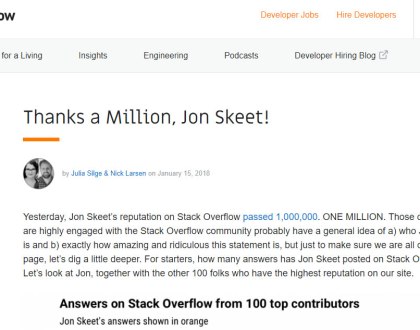
The Greatest Programmer Today
19th January 2018


What are Social Media Management Services?
22nd July 2015


Social Media Marketing
22nd July 2015